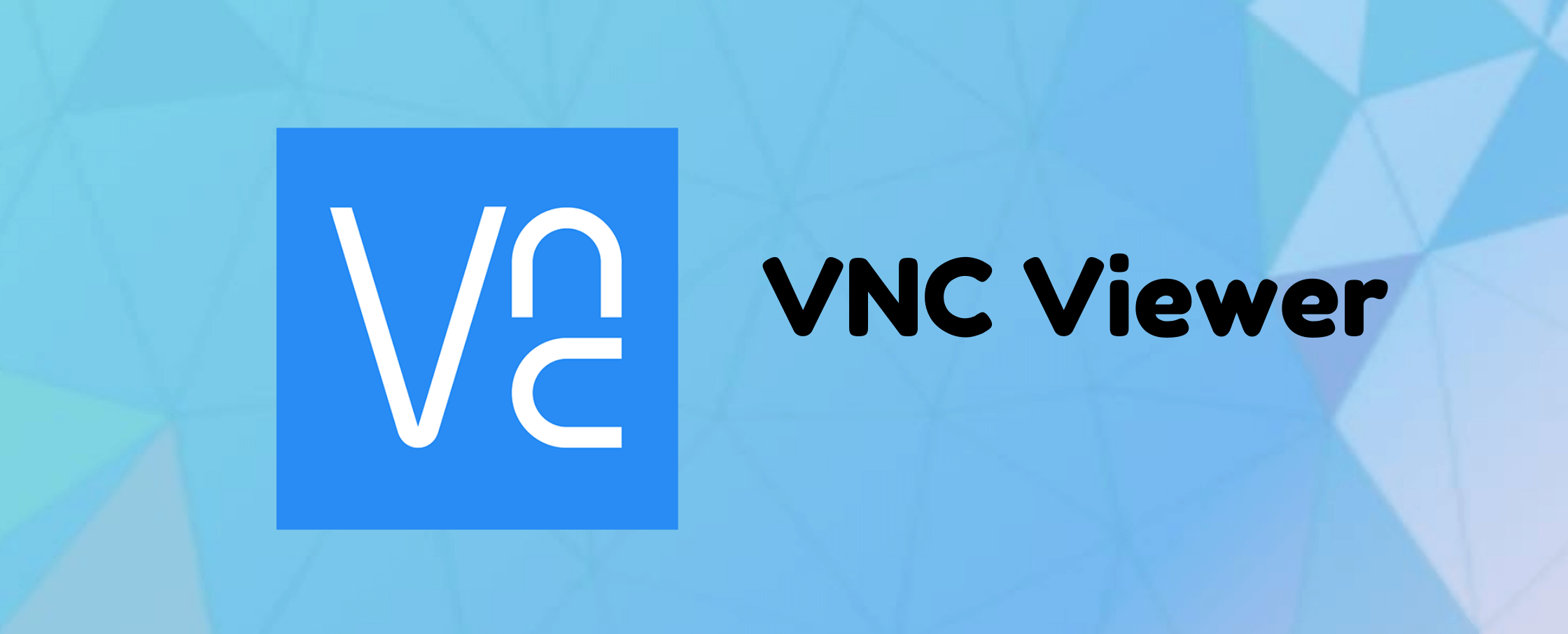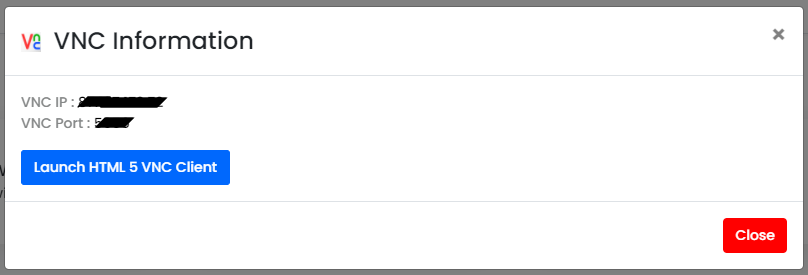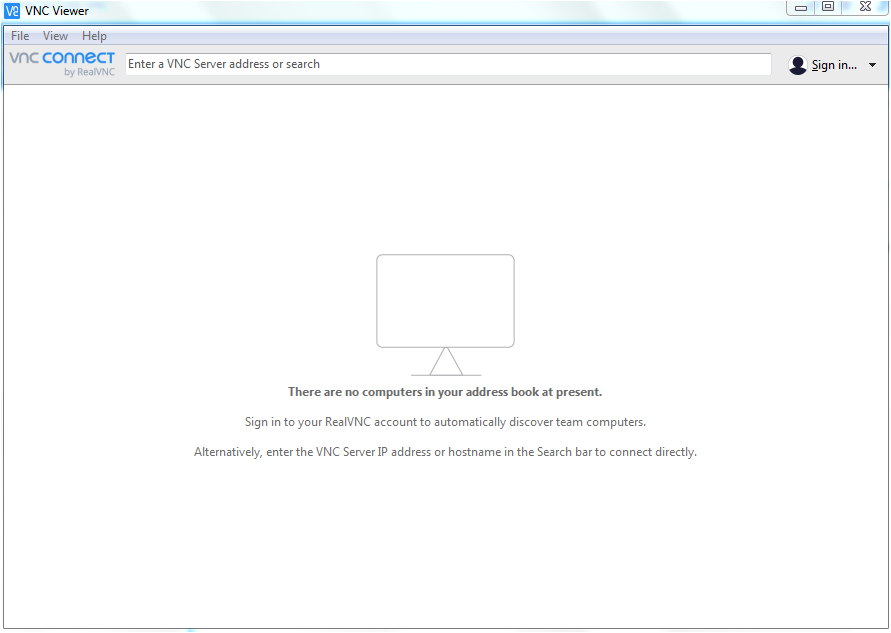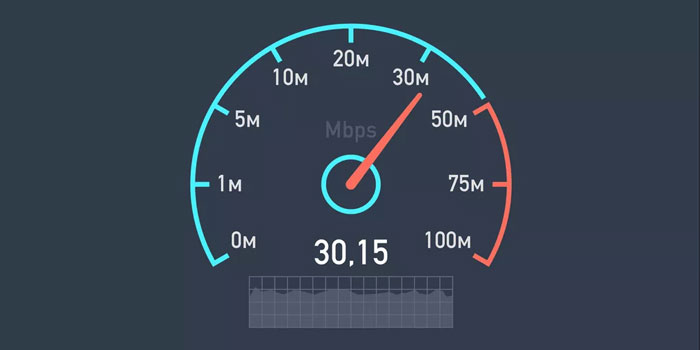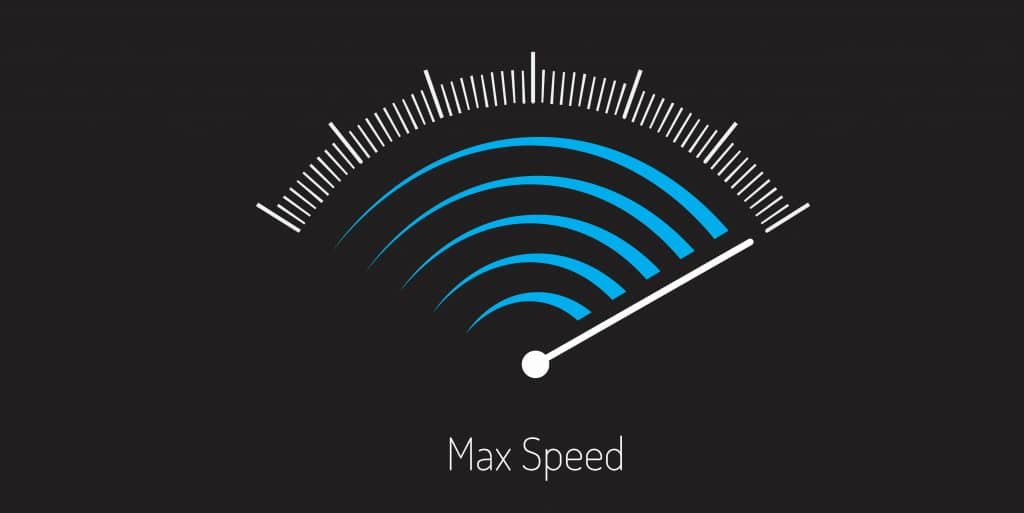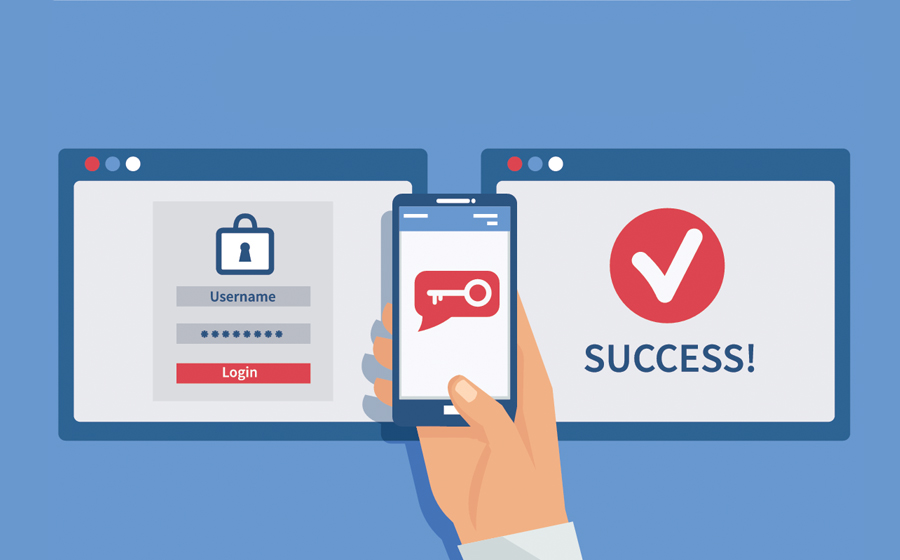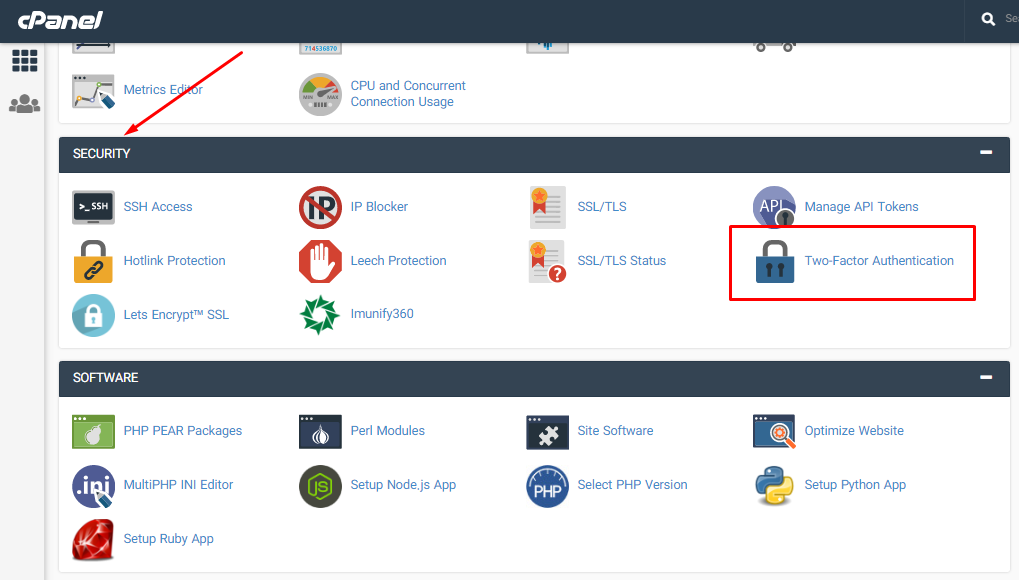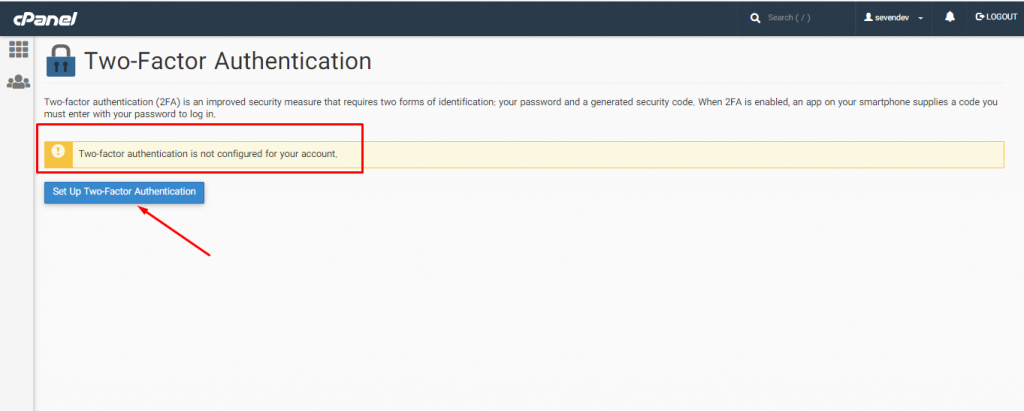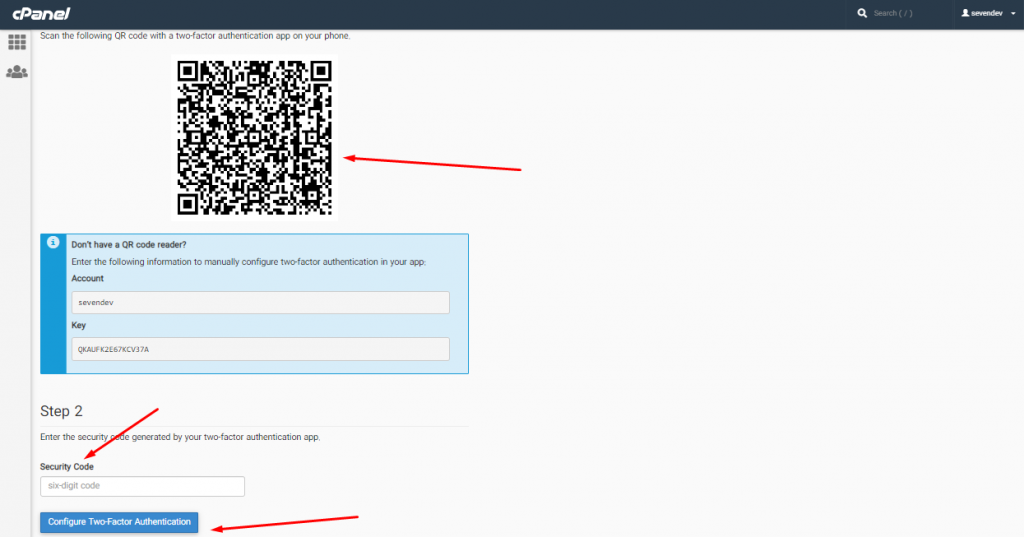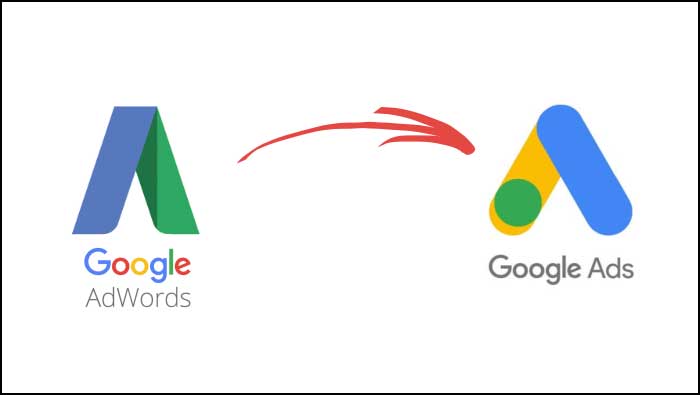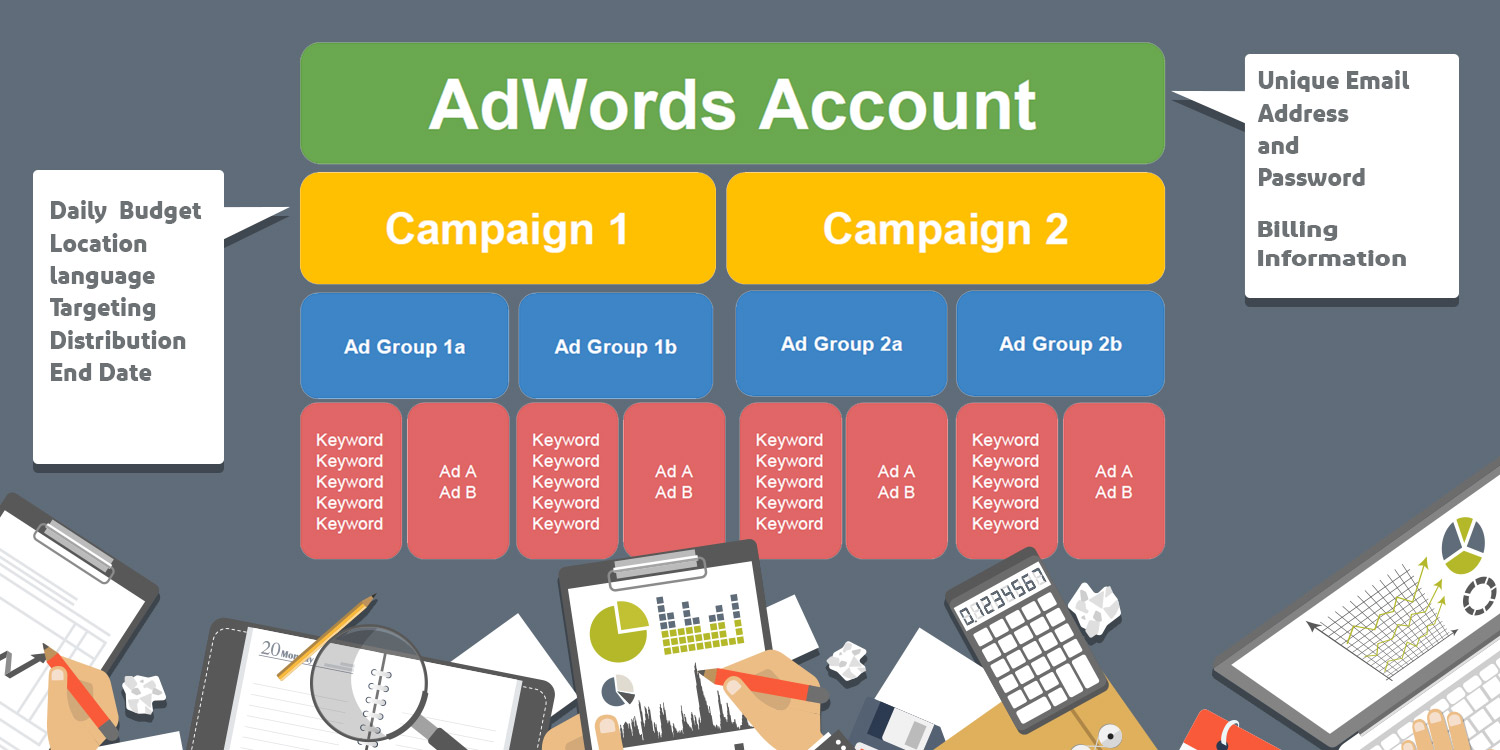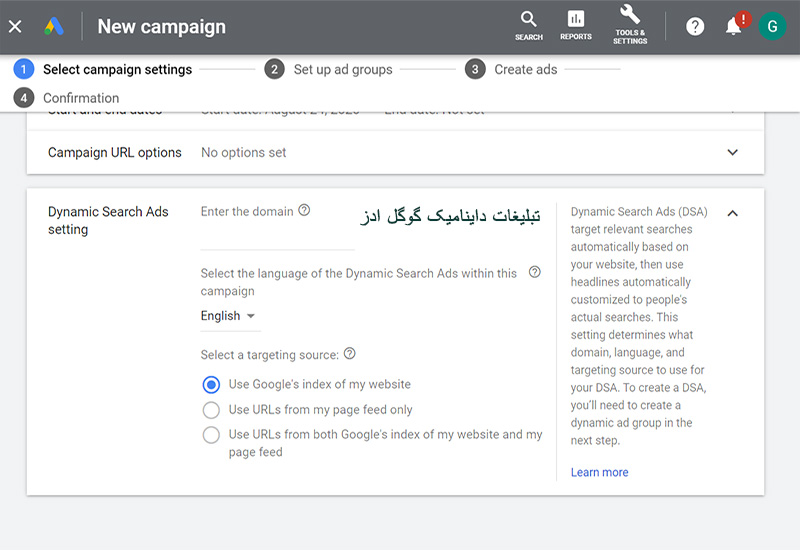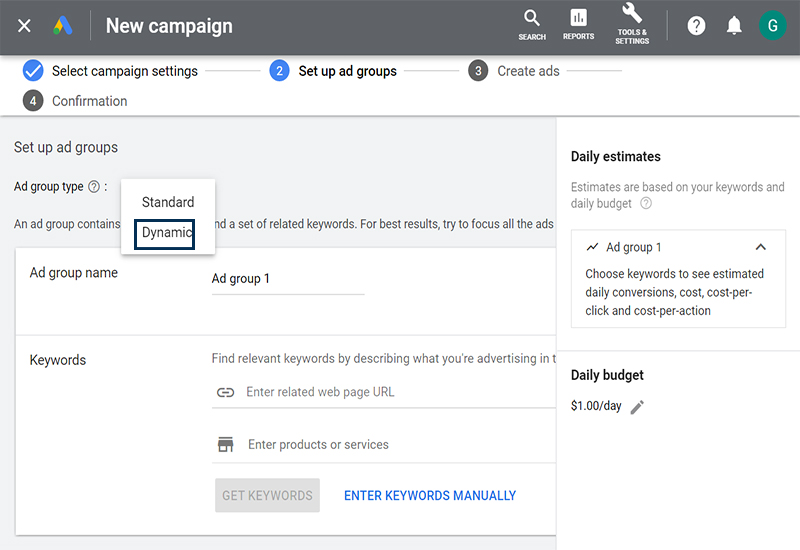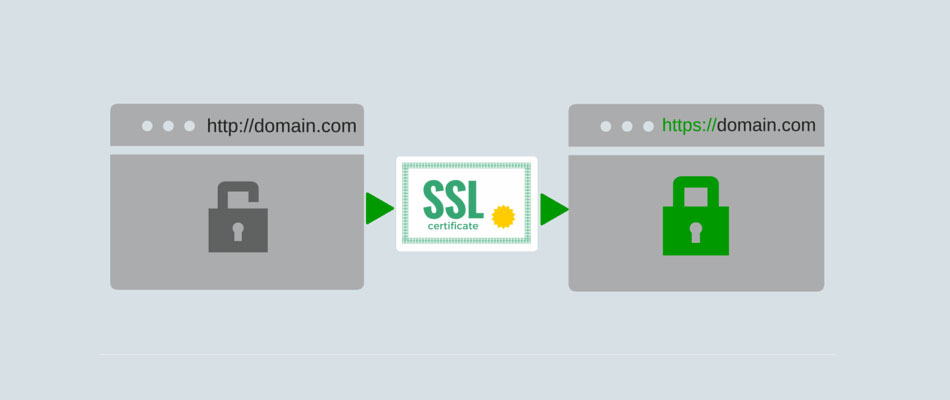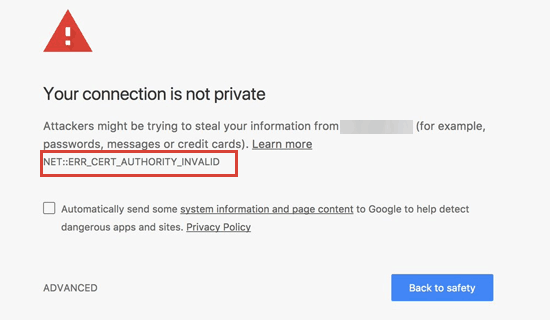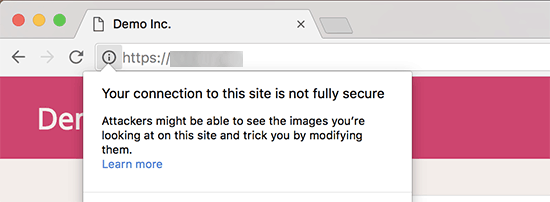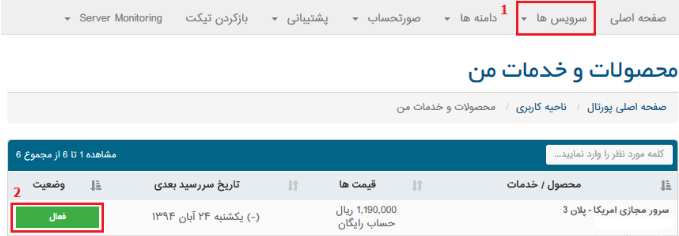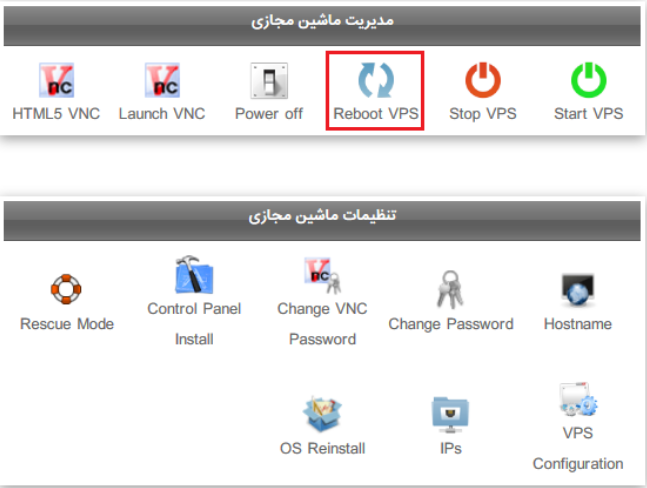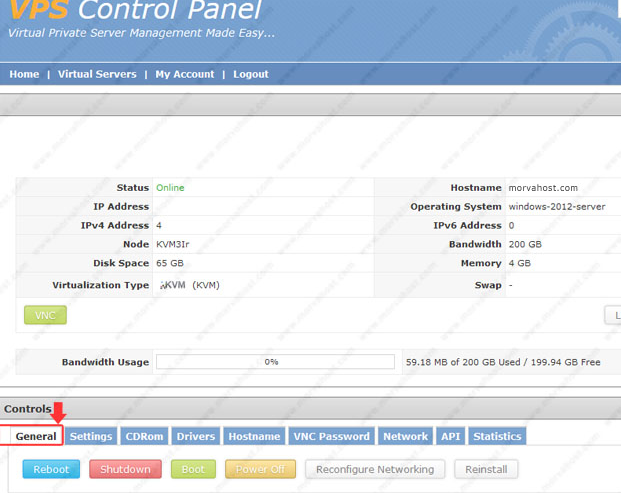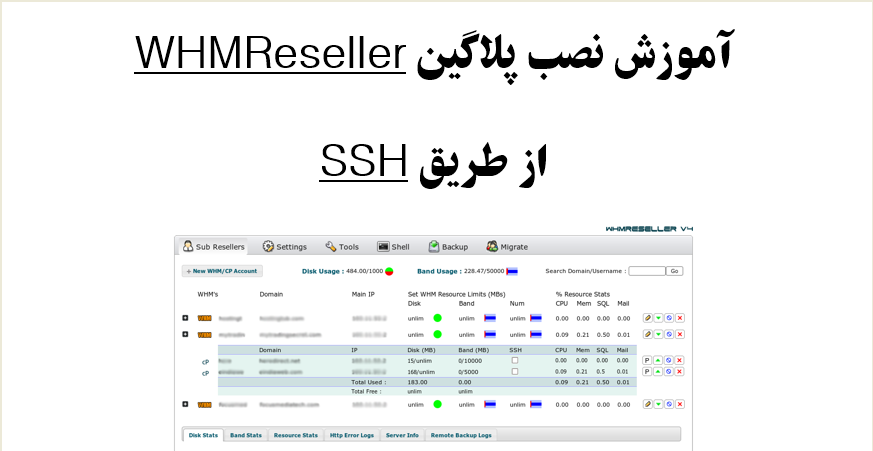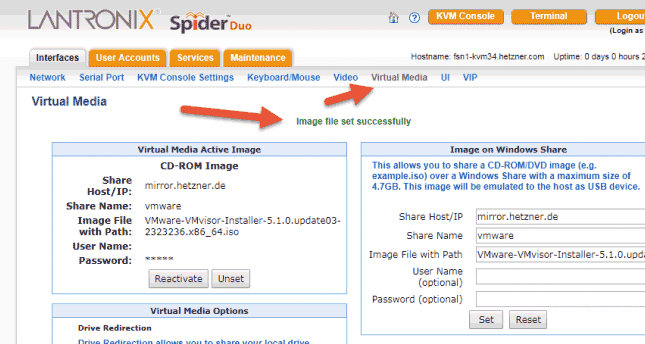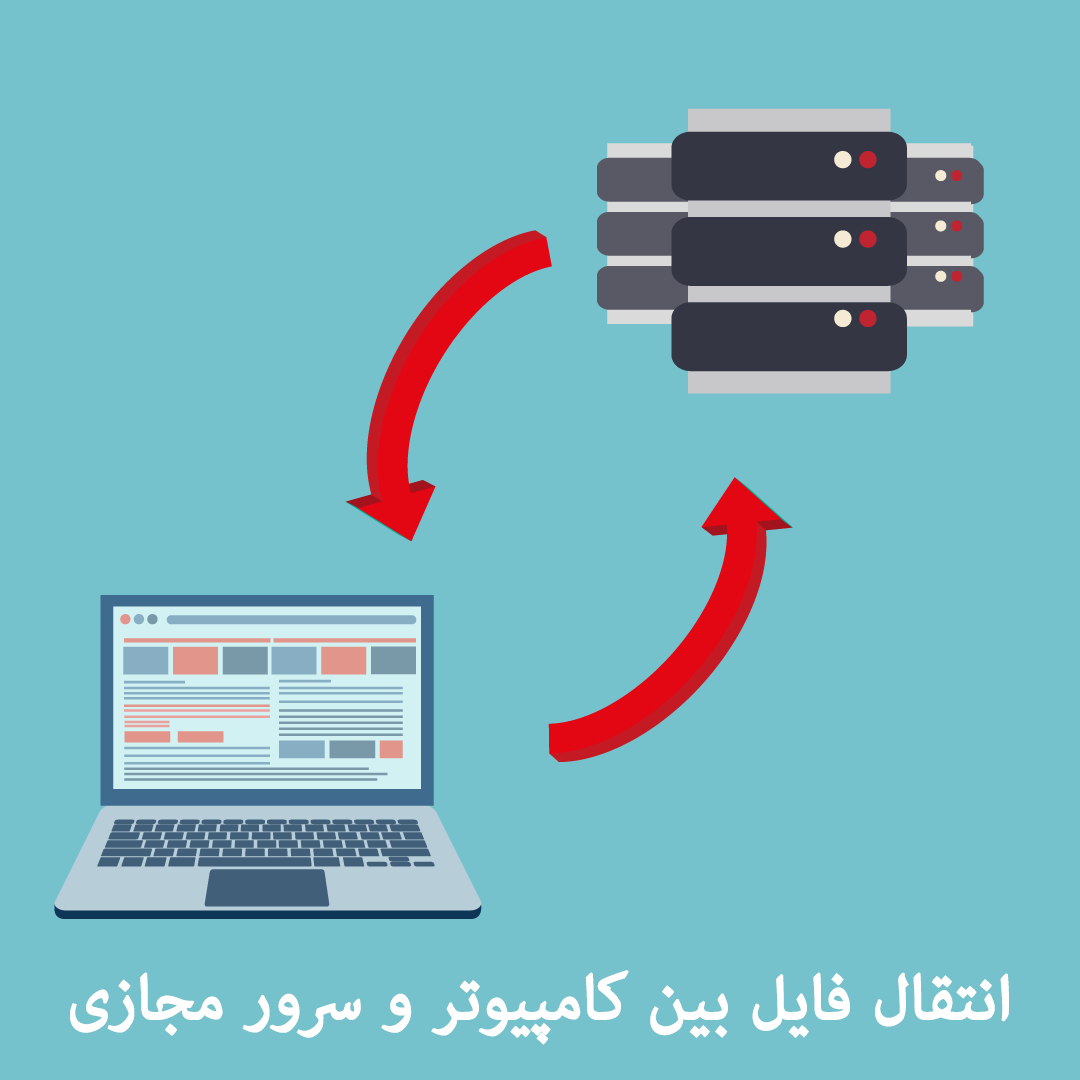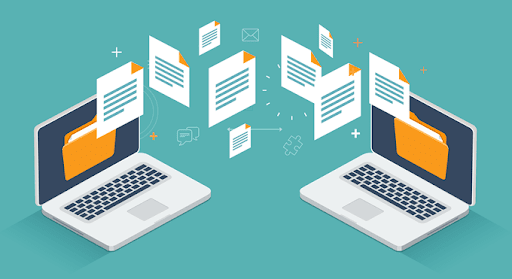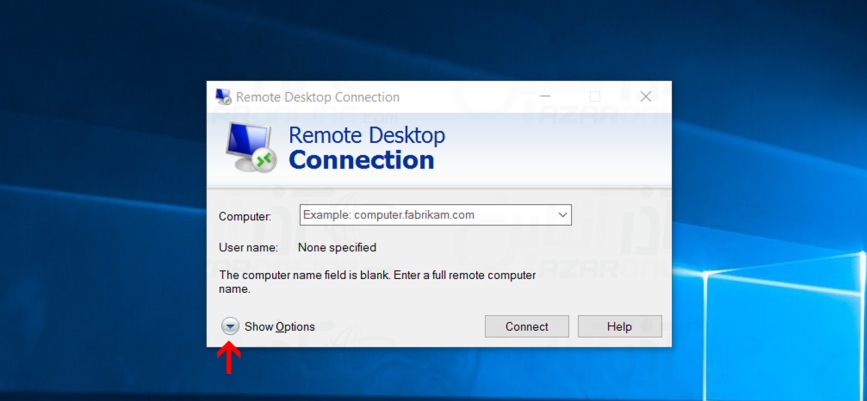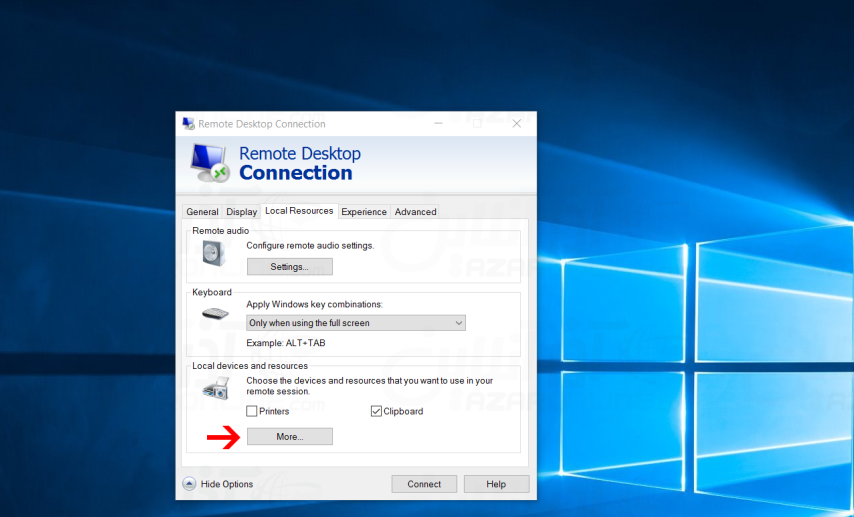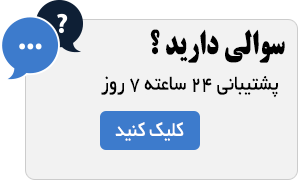راهنمای کامل کسب درآمد از یوتیوب
راهنمای کامل کسب درآمد از یوتیوب، یوتیوب به پلتفرمی قدرتمند برای تولیدکنندگان محتوا تبدیل شده است تا استعدادهای خود را به نمایش بگذارند و از این طریق امرار معاش کنند. یوتیوب با بیش از ۲ میلیارد کاربر فعال ماهانه، دومین وب سایت پربازدید پس از گوگل است که فرصتی عظیم برای افراد و کسب و کارها برای دستیابی به مخاطبان جهانی ارائه می دهد. با این حال، راه اندازی یک کانال یوتیوب و کسب درآمد از آن به چیزی بیش از آپلود ویدیو نیاز دارد. در این مقاله شما را در مراحل کامل کسب درآمد از یوتیوب راهنمایی می کنیم.
ایجاد کانال شما: راهنمای گام به گام
اولین قدم برای ایجاد حضور در YouTube ایجاد یک کانال است. برای ایجاد یک کانال، به یک حساب Google نیاز دارید. پس از ورود به حساب کاربری گوگل خود، روی دکمه “ایجاد کانال” کلیک کنید و دستورات را دنبال کنید. یک نام منحصر به فرد برای کانال خود انتخاب کنید، یک عکس نمایه اضافه کنید و هنر کانال خود را سفارشی کنید. مطمئن شوید که نام و هنر کانال شما با برند یا محتوای شما مطابقت دارد.
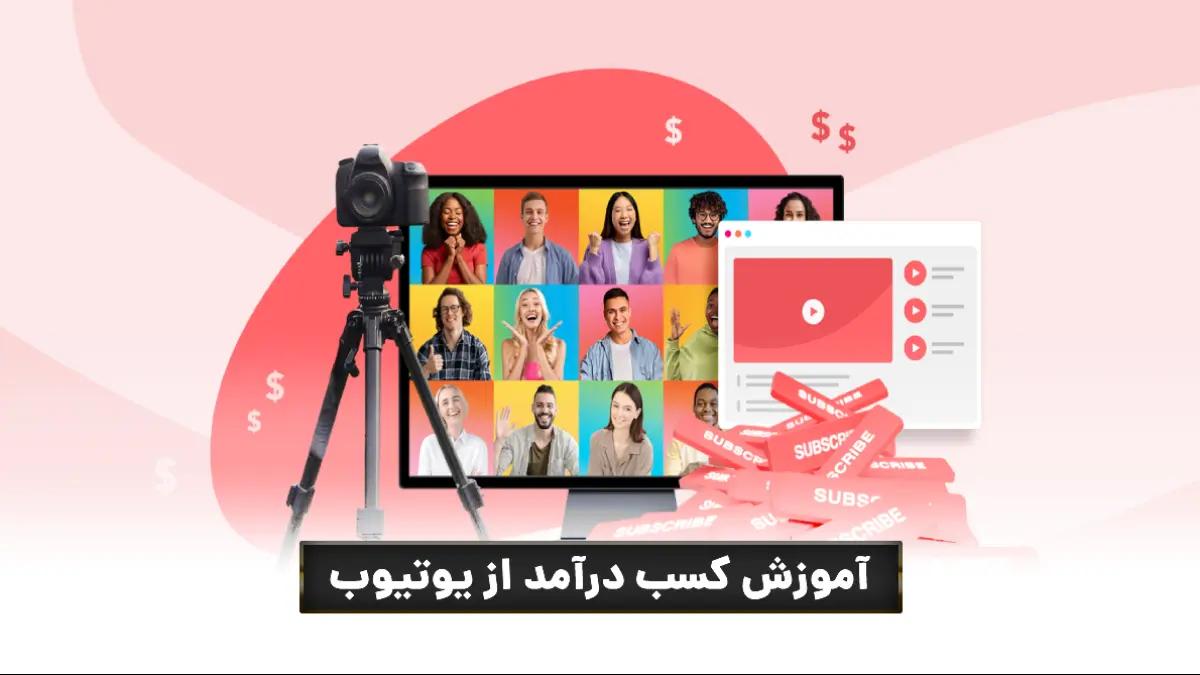
تولید محتوای جذاب: نکات و ترفندها
ایجاد محتوای جذاب مهمترین جنبه ایجاد حضور شما در YouTube و جذب مشترکین است. قبل از شروع تولید محتوا، در مورد جایگاه خود تحقیق کنید و مخاطبان هدف خود را شناسایی کنید. یک برنامه محتوا ایجاد کنید و به آن پایبند باشید. با استفاده از تصاویری با کیفیت بالا، صدای واضح و لحن مکالمه، ویدیوهای خود را جذاب نگه دارید. ویدیوهای خود را ویرایش کنید تا مختصر و جذاب شوند.
ایجاد مخاطب: استراتژی های بازاریابی
ساختن مخاطب فرآیندی تدریجی است و نیاز به تلاش و حوصله زیادی دارد. برای ایجاد مخاطب، باید کانال خود را در پلتفرم های مختلف بازاریابی کنید. ویدیوهای خود را در رسانه های اجتماعی به اشتراک بگذارید، با سایر YouTubers همکاری کنید و در جوامع مربوطه شرکت کنید. با پاسخ دادن به نظرات و بازخورد مخاطبان خود با آنها درگیر شوید. ثبات کلید ایجاد یک مخاطب وفادار است.
روش های کسب درآمد: از AdSense تا Merchandising
هنگامی که کانال خود را ایجاد کردید و تعداد قابل توجهی مشترک را به دست آوردید، می توانید شروع به کسب درآمد از محتوای خود کنید. یوتیوب چندین روش کسب درآمد از جمله AdSense، معاملات برند، کالاها، و تامین مالی طرفداران را ارائه می دهد. AdSense رایج ترین روش کسب درآمد است که در آن Google تبلیغات را روی ویدیوهای شما قرار می دهد و شما سهمی از درآمد ایجاد شده را به دست می آورید. همچنین می توانید کالای خود را ایجاد کرده و به مخاطبان خود بفروشید.
پرشین هویز با تیم مجرب خود قابلیت نقد کردن درآمدهای ارزی شما را با کمترین کارمزد دارد.
نتیجه گیری: بهترین شیوه ها و روندهای آینده
کسب درآمد از یوتیوب به تلاش، صبر و ثبات زیادی نیاز دارد. برای ایجاد یک کانال موفق در یوتیوب، باید محتوای جذاب ایجاد کنید، مخاطب ایجاد کنید و از محتوای خود کسب درآمد کنید. ثبات کلید ایجاد یک مخاطب وفادار است. به آزمایش قالب های محتوا و استراتژی های بازاریابی مختلف ادامه دهید تا مخاطبان خود را درگیر خود نگه دارید. همانطور که YouTube در حال تکامل است، با آخرین روندها و به روز رسانی ها همراه باشید تا از رقبا جلوتر بمانید.
در پایان، یوتیوب فرصتی عظیم برای افراد و کسب و کارها فراهم می کند تا استعدادهای خود را به نمایش بگذارند، به مخاطبان جهانی دست یابند و درآمد کسب کنند. با پیروی از راهنمای گام به گامی که در این مقاله ارائه کرده ایم، می توانید یک کانال یوتیوب موفق ایجاد کنید و درآمد قابل توجهی از آن کسب کنید. به یاد داشته باشید، موفقیت در یوتیوب یک شبه به دست نمی آید. صبور باشید، ثابت قدم باشید و به آزمایش استراتژی های مختلف برای افزایش مخاطب و درآمد خود ادامه دهید.